ইমেজ সাইজ পরিবর্তন করার নিয়ম সম্পর্কে, আজকের পূর্বে কাটা (Crop) এবং সোজা (Straighten) করা নিয়ে বিস্তারিত আলোচিত হয়েছে। এডোবি ফটোশপে প্রায়শই এ কাজগুলো করতে হয়।
আজকে জানার চেষ্টা করবো ইমেজ সাইজ [Size] পরিবর্তন করা। আমাদের কোন ইমেজের সাইজ পরিবর্তন করার জন্য নিম্নের দেওয়া হলো:
আপনি যে ইমেজটির সাইজ (The size of the image) পরিবর্তন করতে চান তা ওপেন করুন।
মেন্যুবার হতে( menu bar ) Image > Image Size নির্বাচন করুন।
অথবা, (keyboard) কিবোর্ড দ্বারা Alt+Ctrl+I চাপুন।
ইমেজ সাইজ (image size)[Size] পরিবর্তন করা
* প্রদর্শিত (Image Size dialog box) ইমেজ সাইজ ডায়ালগ বক্স হতে মেজারমেন্ট পিক্সেল (Measurement Pixel) করে নিন।
* সাধারণত অনলাইনে কাজের জন্য(Image size) ইমেজের মাপ পিক্সেলে হয়ে থাকে। আর প্রিন্টিং (Printing) এর জন্য(inches or centimeters) ইঞ্চি কিংবা সেন্টিমিটার করে নিতে পারেন।
ছবির অনুপাত ঠিক রাখতে লিঙ্ক আইকন হাইলাইট করে রাখুন। এটি স্বয়ংক্রিয়ভাবে ছবির উচ্চতা এবং প্রস্থ সমন্বয় করে।
তারপর প্রস্থ এবং উচ্চতার ঘরে প্রয়োজনীয় আকার নির্ধারণ করুন। (আপনি যেটিই করুন না কেন, অন্যটি স্বয়ংক্রিয়ভাবে অনুপাত অনুসারে পরিবর্তিত হবে)
পুনরায় নমুনা বিকল্পটি স্বয়ংক্রিয় নির্বাচিত না হলে তা নির্ধারণ করুন।
সবশেষে Ok বাটনে ক্লিক করুন।
চিত্রের রেজোলিউশন নির্ধারণ করা
সাধারণত কোন মুদ্রণের ক্ষেত্রে রেজোলিউশন পরিবর্তন করতে হয়। উদাহরণস্বরূপ, যদি আপনি একটি ইঙ্কজেট প্রিন্টার ব্যবহার করেন, রেজোলিউশন হিসাবে 300 সেট করুন।
অনলাইন বা কোনো ডিভাইসে প্রদর্শনের জন্য রেজোলিউশন পরিবর্তন করার প্রয়োজন নেই।
ছবির রেজোলিউশন পরিবর্তন করতে, নিম্নলিখিত পদক্ষেপগুলি নিন:
মেনু বার থেকে Image > Image Size নির্বাচন করুন।
অথবা, কীবোর্ডে Alt + Ctrl + I চাপুন।
প্রদর্শিত ডায়ালগ বক্সে পরিমাপ পিক্সেলগুলিকে ইঞ্চিতে পরিবর্তন করুন।
এবং resample এর বাম পাশে টিক দিন।
তারপর রেজোলিউশন বক্সের ডানদিকে 300 টাইপ করুন।
যদি প্রয়োজন হয়, ছবির আকার পরিবর্তন করুন।
সবশেষে Ok এ ক্লিক করুন।
ছবিটি ক্রপ করুন এবং এটি সোজা করুন
কাজের জন্য প্রায়ই চিত্রটি কাটা এবং সোজা করা প্রয়োজন। চিত্রটি ক্রপ এবং সোজা করতে নিম্নলিখিত পদক্ষেপগুলি নিন:
আপনি যে ছবিটি ক্রপ বা সোজা করতে চান সেটি খুলুন।
টুল প্যানেল থেকে ক্রপ টুল নির্বাচন করুন। লক্ষ্য করুন যে চিত্রের চারপাশে ক্রপ বর্ডার প্রদর্শিত হয়েছে।
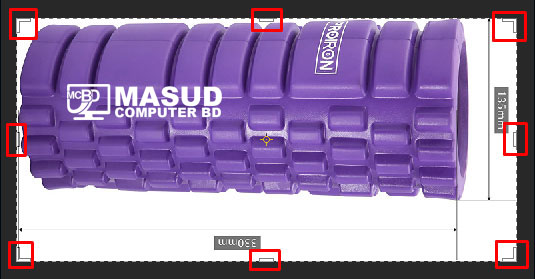
ছবিটি ক্রপ করতে, ক্রপ বর্ডারের যেকোন কোণে টেনে আনুন (ছবিতে লাল চিহ্নিত এলাকা) এবং প্রয়োজনীয় অংশ নির্ধারণ করুন।
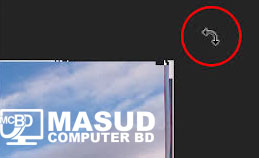
তারপরে ছবিটি সোজা করতে, এটিকে ক্রপ বর্ডার থেকে টেনে আনুন এবং প্রয়োজন অনুসারে এটি ঘোরান।
অবশেষে অপশন বারে চেক মার্ক ক্লিক করুন বা কীবোর্ডে এন্টার টিপুন।
নথির ক্যানভাস প্রসারিত করুন
ছবির চারপাশে বা একটি নির্দিষ্ট দিকে স্থান যোগ করতে, নিম্নলিখিত পদক্ষেপগুলি নিন:
আপনি যে ছবিটি প্রসারিত করতে চান তার ক্যানভাস খুলুন।
মেনু বার থেকে Image > Canvas Size নির্বাচন করুন।
এবারে নিচের মত New Size অপশন হতে Width এবং Height এর মান নির্ধারণ করুন।

তারপর অ্যাঙ্কর পয়েন্ট এবং ক্যানভাস এক্সটেনশন রঙ সেট করুন এবং ঠিক আছে ক্লিক করুন।
লক্ষ্য করুন যে নথিতে আপনার নির্দিষ্ট পরিমাণ স্থান যোগ করা হয়েছে।
ইমেজ রিসাইজ করার টিউটোরিয়াল এখানেই শেষ। কোন সমস্যা হলে কমেন্ট করুন। সমাধানের চেষ্টা করবো ইনশাআল্লাহ। টিউনটি তথ্যপূর্ণ হলে আপনার বন্ধুদের সাথে শেয়ার করুন
ads1
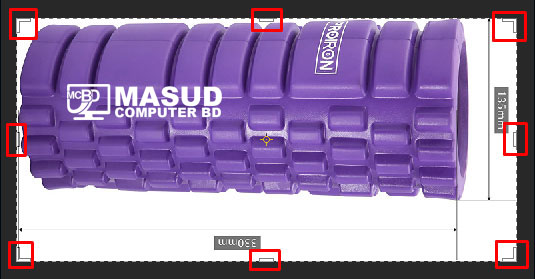
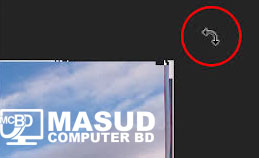
 তারপর অ্যাঙ্কর পয়েন্ট এবং ক্যানভাস এক্সটেনশন রঙ সেট করুন এবং ঠিক আছে ক্লিক করুন।
তারপর অ্যাঙ্কর পয়েন্ট এবং ক্যানভাস এক্সটেনশন রঙ সেট করুন এবং ঠিক আছে ক্লিক করুন।






ইমেজ সাইজ পরিবর্তন করা – ফটোশপ সিসি বাংলা টিউটোরিয়াল | পর্ব ০৩
ReplyDelete