- ফাইল মেনুস্থ বিভিন্ন মেনুর কাজ সমূহ নিম্নরূপ :
- Edit মেনুস্থ বিভিন্ন মেনুর কাজ সমূহ :
- Insert মেনুস্থ বিভিন্ন মেনুর কাজ সমূহ :
- Format মেনুস্থ বিভিন্ন মেনুর কাজ সমূহ :
- মাউসের কার্সর বা সেল পয়েন্টার স্থানান্তর করার পদ্ধতি :
- STATISTICAL FUNCTION
- অর্থনৈতিক সূত্র :
- যুক্তিগত সূত্র সমূহ (Logical Function)
- সূত্রের সাহায্যে স্কুলের রেজাল্ট শীট তৈরী ঃ
- সূত্রের সাহায্যে SSC পরীক্ষার পূর্ণাঙ্গ রেজাল্ট শীট তৈরীঃ
- সূত্রের সাহায্যে ফাইনাল পরীক্ষর রেজাল্ট শীট তৈরীঃ
- Tax নির্ণয়:
- কমিশন নির্ণয়ঃ
- মজুরী নির্ণয়ঃ
- বিদ্যুৎ বিল তৈরীঃ
- Salary Sheet তৈরী ঃ
- Data Table তৈরী ঃ
- Goal Seek:
- Data Auto Filter
- একসেল-এ চার্ট সংযোজনঃ
- চার্ট তৈরি করার নিয়মঃ
- চার্ট তৈরি করার একটি উদাহরণঃ
মাইক্রোসফট এক্সেল/ M.S. Excel:
ফাইল মেনুস্থ বিভিন্ন মেনুর কাজ সমূহ নিম্নরূপ :
Edit মেনুস্থ বিভিন্ন মেনুর কাজ সমূহ :
Insert মেনুস্থ বিভিন্ন মেনুর কাজ সমূহ :
Format মেনুস্থ বিভিন্ন মেনুর কাজ সমূহ :
মাউসের কার্সর বা সেল পয়েন্টার স্থানান্তর করার পদ্ধতি :
| নির্দেশ / চাপতে হবে | কার্সর/ সেল পয়েন্টার স্থানান্তরিত হবে |
| ডান দিকের এরো কী চাপলে ¦ | ডান দিকের সেলে যাবে। |
| বাম দিকের এরো কী চাপলে ¥ | বাম দিকের সেলে যাবে। |
| নিচের দিকের এরো কী চাপলে | নীচের সেলে যাবে। |
| উপরের দিকের এরো কী চাপলে “ | উপরের সেলে যাবে। |
| Tab | ডান দিকের সেলে যাবে। |
| Shift + Tab | বাম দিকের সেলে যাবে। |
| Page Down | একপৃষ্ঠা (পনের সারি) নিচে যাবে। |
| Page Up | একপৃষ্ঠা (পনের সারি) উপরে যাবে। |
| Ctrl + Home | ওয়ার্কশীটের শুরুতে আসবে। |
| Ctrl + End | ওয়ার্কশীটের শেষে আসবে। |
| Home | প্রথম কলামে (A)আসবে। |
| End + ডান দিকের এরা কী ¦ | শেষ কলামে (1V)আসবে। |
| End+ নিচের দিকের এরা কী | সবশেষ সারিতে আসবে। |
Start> All Programs> Microsoft Office> Microsoft Office Excel 2003/2007/2010- এ প্রবেশ করলে ডিফল্টভাবে অনেকগুলো রো-কলাম বিশিষ্ট একটি সাদা Page আপনাদের সামনে প্রদর্শিত হবে। যাতে নিম্নোক্ত স্ক্রীন দেখা যাবেঃ
۞ Microsoft Excel- এর Window পরিচিতিঃ
Default setting অনুসারে Excel Window এ Microsoft Word এর ন্যায় Title bar, Menu bar, Tool bar, Name Box, Formula bar, Horizontal & Verticle Scroll ইত্যাদি থাকে।
লক্ষ্যণীয় বিষয় হচ্ছে- মাইক্রোসফ ওয়ার্ড চালু করলে দাড়ি/লম্ব রেখার ন্যায় একটি দাগ মিটমিট করে উঠানামা করে কিন্তু মাইক্রোসফট এক্সেল-এর ক্ষেত্রে এরূপ নেই বরং এর পরিবর্তে একটি সেল হাইলাইট হয়ে থাকে। লেখা শুরু করলে প্রথম সেল/যে সেল-এ কার্সর থাকে সেখান থেকে লেখা শুরু হবে।
স্প্রেডশীট শব্দটির আভিধানিক অর্থ হলো ছড়ানো পাতা। এখানে Spread শব্দের অর্থ ছড়ানো আর sheet শব্দের অর্থ পাতা। একসঙ্গে Spreadsheet অর্থ ছড়ানো পাতা। গ্রাফ কাগজের ন্যায় X অক্ষ এবং Y অক্ষ বরাবর খোপ খোপ ঘরের ন্যায় অনেকগুলো ঘর সম্বলিত বড় শীটকে স্প্রেডশীড বলে।
Masud Computer BD ওয়েব সাইট কর্তৃপক্ষের দৃষ্টিতে মাইক্রোসফট এক্সেল-এর সুবিশাল পাতার যে অংশে কাজ করা হয় তাকে Worksheet বলে। মূলতঃ স্প্রেডশীটই হলো Worksheet। একটি খাতায় যেমন অনেকগুলো পাতায় লেখা যায়, এক্সেলেও তেমনি ভিন্ন ভিন্ন ওয়ার্কশীট খুলে তাতে কাজ করা যায়। সাধারণতঃ Microsoft Excel ওপেন করলে Worksheet1, Worksheet2 ও Worksheet3 নামে তিনটি Worksheet খোলা থাকে আর Worksheet1 কাজ করার জন্য প্রস্তুত থাকে। আপনি চাইলে উক্ত সীটে কাজ না করে পরবর্তী সীটগুলোতে মাউস দিয়ে ক্লিক করে ঐ সীটে কাজ করতে পারবেন।
Excel Windows এর শীর্ষদেশে Microsoft Excel Book 1(File Name) লেখা বারটিকে Title bar (টাইটেল বার) বলে। সেভ করা কোন ফাইল বা ডকুমেন্ট ওপেন করলে Title bar-এ সেভ করা ফাইলের নামটি প্রদর্শিত হয়। এর ডান পাশে মিনিমাইজ, ম্যাক্সিমাইজ ও ক্লোজ বাটন থাকে। মিনিমাইজ বাটনের কাজ হচ্ছে ফাইলটিকে ছোট করে পর্দা থেকে অদৃশ্য করে দেয়া। ম্যাক্সিমাইজ বাটনে ক্লিক করলে ফাইলটি প্রথমবার (প্রথম ক্লিকে) কিছুটা ছোট হবে এবং পরের বার বড় হবে। ক্লোজ বাটনের কাজ হচ্ছে ফাইলটিকে বন্ধ করে দেয়া।
টাইটেল বারের নীচে File, Home, Insert, Page Layout, References, Mailings, Review, View, Add-Ins ইত্যাদি লেখা বারকে Menu bar বলে। Menu bar এর শুধুমাত্র File Menu-তে কিছু সাব মেনু আছে বাকি মেনুগুলোতে শুধুমাত্র বিভিন্ন টুল আছে।
মেনু বারের নীচে বিভিন্ন প্রতীক সম্বলিত বারকে টুলবার বলে। প্রত্যেকটি প্রতীকের বাটনকে আইকন বা টুল বাটন বলা হয়। টুলগুলোর উপর মাউস ধরলে টুলের নাম পাওয়া যায়। মেনু সিলেক্ট করে কোন কমান্ড দেওয়ার চেয়ে এই টুল ব্যবহার করে খুব দ্রুত কার্য সম্পন্ন করা যায়।
টুলবারের নীচে লম্বা দুই অংশে বিভক্ত বারটিকে ফর্মূলা বার বলা হয়। ফর্মূলা বারের বাম পাশের অংশ যেখানে সেল এড্রেস প্রদর্শিত হয় সে অংশকে Name Box বলা হয়। মাউসের পয়েন্টার বা কার্সর যে সেল এ রাখা হবে Name Box -এ সেই সেলের এড্রেস প্রদর্শিত হবে। Name Box এর ডান পাশেই Formula Box, এই বক্সে ফর্মূলা প্রদর্শিত হয়।
এক্সেল-এর অনেক বড় ডকুমেন্টে কাজ করার সময় পর্দায় সব দেখা যায় না। প্রয়োজন অনুসারে দ্রুত ডকুমেন্ট এর যে কোন জায়গায় গিয়ে পর্দায় প্রদর্শন করার সুবিধার্থে পর্দার ডানদিকে ভার্টিকেল স্ক্রলবার এবং পর্দার নীচে হরিজন্টাল স্ক্রলবার আছে। এই স্ক্রলবার দু’টোর ডানে ও বামে দু’টো এরো বার্টন আছে। মাউসের পয়েন্টার দিয়ে এই এরো বার্টন এ ক্লিক করে অথবা স্ক্রল করে উপর নীচে ইচ্ছামত দেখা যায় বা যাওয়া যায়।
মাইক্রোসফট এক্সেল-এর ওয়ার্কবুক উইন্ডোর সর্বনিম্নে টাস্ক বারের উপরের বারকে স্টেটাস বার বলা হয়। এতে ডকুমেন্টের স্টেটাস বা অবস্থা (অন অথবা অফ) প্রদর্শিত হয়। এই স্টেটাস বারের বাম পাশে Ready লেখা থাকলে বুঝতে হবে কার্সর সেলে আছে এবং এ অবস্থায় কাজ করা যাবে। কোন লেখা Edit করার সময় এখানে এই এডিট লেখা দেখা যাবে এবং শেষ হলে আবার রেডি মুড ফিরে আসবে।
এক্সেল ওয়ার্কবুক উইন্ডোর নীচে বামদিকে শীট ট্যাব থাকে। একটি ওয়ার্কবুকে সাধারণতঃ তিনটি ওয়ার্কশীট থাকে। যেমনঃ Sheet 1, Sheet 2, Sheet 3 । এছাড়াও প্রয়োজনে Insert মেনু থেকে Worksheet কমান্ড দিয়ে নতুন শীট সন্নিবেশ করা যায়। সব শীটের নীচে শীট ট্যাব থাকে। যে শীটের নামের শীট ট্যাবে ক্লিক করা হবে সে শীটটি চালু হবে।
মাইক্রোসফট এক্সেল-এর প্রথম মেনু হচ্ছে ফাইল (File) মেনু যেমনিভাবে মাইক্রোসফট ওয়ার্ড-এর প্রথম মেনুও ফাইল মেনু। এই মেনুর সাহায্যে ডকুমেন্ট এর লেখা সংরক্ষণ (সেভ) করা, সাম্প্রতিক তৈরি করা ফাইল দেখা, ক্লোজ করা, প্রিন্ট প্রিভিউ দেখা, নতুন ফাইল তৈরি করা, পূর্বের সেভ করা ফাইল ওপেন করা, ডকুমেন্টের পেজের সাইজ, মার্জিন নির্ধারণ করা, প্রিন্ট করা ইত্যাদি কাজ করা হয়ে থাকে। আমরা ধারাবাহিক ভাবে ফাইল মেন্যুর সাব মেন্যুগুলোর কাজ সম্পর্কে জানবো।
কাজ করার পর প্রয়োজনীয় যে কোন ডকুমেন্ট কম্পিউটারে সংরক্ষণ করতে হলে তাকে সেভ করতে হয়। কোন ডকুমেন্ট/ফাইলকে সেভ করার জন্য File Menu-এর এই সাবমেন্যুটি ব্যবহার করতে হয়। কোন ডকুমেন্ট সংরক্ষণ করতে হলে File এ ক্লিক করতে হবে তারপর Save এ ক্লিক করতে হবে অথবা কী বোর্ড থেকে শর্ট কাট কী Ctrl চেপে রেখে S চাপতে হবে।
তাহলে একটি ডায়ালগ বক্স আসবে। যা নিম্নরূপঃ
উক্ত ডায়লগ বক্সের File name বক্স-এ ফাইলটি কোথায় সেভ হবে তা দেখিয়ে দিতে হবে।এই দেখিয়ে দেয়াকে ফাইল লোকেশান বলে। নতুনদের উদ্দেশ্যে পরামর্শ হচ্ছে ভুল করেও প্রয়োজনীয় ফাইল Documents এ সেভ করবেন না। কেননা, কোন কারনে আপনার কম্পিউটার ফরমেট দেয়ার প্রয়োজন হলে আপনার ফাইলটিকে উদ্ধার করতে পারবেন না। যা লোকাল ডিস্ক C:\Documents এর পরিবর্তে অ্ন্য যে কোন ড্রাইভে রাখলে শতবার ফরমেট দেয়ার পরও ফাইল/ডকুমেন্টটি উদ্ধার করা সম্ভব হবে (যদি আপনার Hard Disk সম্পূর্ণ নষ্ট না হয়ে যায়)। উল্লেখ্য, যে কোন ডকুমেন্ট/ফাইলের নাম দেয়ার সময় কাজের সাথে মিল রেখে নাম দিলে পরবর্তীতে তা বের করা সহজ হবে। যেমন- আপনি অফিসের একটি বেতন সীট করে নাম দিলেন abc যা আপনি প্রয়োজনের সময় মনে করতে কষ্ট হবে কিংবা বের করতে পারবেন না; তার পরিবর্তে আপনি যদি ফাইলের নাম Salary Sheet দিয়ে সেভ করেন তাহলে পরবর্তীতে সহজেই তা খুজে বের করতে পারবেন।
এরপর আপনি যদি মাইক্রোসফট এক্সেল-এর কোন ফাইল সেভ করতে চান তাহলে File name box-এ লিখুন D:\Rahman\Salary Sheet (D:\আপনার নাম\ফাইলের নাম) লিখুন।
তারপর Save বাটনে ক্লিক করুন। তাহলে টাইটেল বার-এ ডকুমেন্ট লেখার পরিবর্তে আপনার দেয়া ফাইলের নাম দেখাবে।
২। Save As (কী বোর্ড শর্ট কাট কী- F12):
উপরোক্ত নিয়মে সেভ করা ফাইলটি অন্য আরেকটি নামে সেভ করার জন্য Save As সাবমেন্যু ব্যবহার হয়। এই পক্রিয়াটি সেভ করার মতই। Save As অপশনে ক্লিক করলেও ফাইলটি আগে থেকে সেভ করা না থাকলে প্রথমে সেভ হবে আর যদি আগে থেকে সেভ করা থেকে থাকে তাহলে ফাইলটির নতুন একটি কপি তৈরি হবে। উল্লেখ্য, একই ফোল্ডারে একই নামে একাধিক ফাইল সেভ হবে না বরং নাম পরিবর্তন করে দিতে হবে অথবা অন্য ফোল্ডারে সেভ করতে হবে।
আগের Save করা কোন ফাইলকে ডেস্কটপ/ল্যাপটপ স্ক্রীনে আনতে(কাজ করার জন্য ডিসপ্লে করাতে) এই সাবমেন্যুটি ব্যবহার হয়। এক্ষেত্রে প্রথমে File থেকে Open এ ক্লিক করলে Open নামে একটি ডায়ালগ বক্স আসবে। এখান থেকে আমাদের Save করা ফাইল সিলেক্ট করে কিংবা ফাইল লোকেশন লিখে (D:\Rahman\Salary Sheet) Open কমান্ড বাটনে এ ক্লিক করতে হবে। তাহলে Save করা ফাইলটি Scrin বা পর্দায় প্রদর্শিত হবে।
৪। Close (কী-বোর্ড শর্ট কাট কী Ctrl+W):
কাজ করার সময় যদি স্ক্রীনে সচল করা ফাইলটি বন্ধ করার প্রয়োজন হয় তাহলে এই সাবমেন্যুর সাহায্যে তা করা যায়। এক্ষেত্রে File এ ক্লিক করে Close এ ক্লিক করতে হবে কিংবা উপরে উল্লেখিত কী ব্যবহার করতে হবে। ডকুমেন্টটি সেভ করা না থাকলে সেভ করতে চান কিনা তার জন্য একটি ডায়লগ বক্স আসবে [Do you want to save changes you made to document (File name)?]। পরিবর্তিত ফাইলটি সেভ করতে চাইলে Save বাটনে আর সেভ না করতে চাইলে Don’t Save বাটনে ক্লিক করুন।
৫। Info:
উক্ত অপশনের সাহায্যে মাইক্রোসফট ওয়ার্ড টিউটরিয়াল সম্পর্কে বিভিন্ন তথ্য জানতে পারবেন।
৬।Recent:
উক্ত অপশনের মাধ্যমে সম্প্রতি কাজ করা ফাইলগুলোর লিষ্ট দেখা যাবে এবং প্রয়োজনীয় ফাইল এই লিষ্টে ক্লিক করে ওপেন করা যাবে বা খোলা যাবে।
উক্ত সাবমেন্যুর সাহায্যে নতুন ডকুমেন্ট তৈরি করা হয়। একটি ফাইলের কাজ করা শেষ হওয়ার পর নতুন ফাইলের দরকার হলে ফাইল মেন্যুতে ক্লিক করে New এ ক্লিক করলে একটা Task Pane বক্স আসবে-এ Task Pane বক্স থেকে Create এ ক্লিক করলে একটি নতুন পেইজ ওপেন হবে।
৮। Print (কী-বোর্ড শর্ট কাট কী Ctrl+P):
কাজ শেষে প্রয়োজনীয় Work Book-এর লেখা প্রিন্ট করতে হলে এই সাব মেন্যুর ব্যবহার হয়। তবে খেয়াল রাখতে হবে প্রিন্ট দিতে হলে কম্পিউটারে অবশ্যই প্রিন্টার সফটওয়্যার ইনস্টল থাকতে হবে এবং কম্পিউটারের সাথে ডাটা কেবল দিয়ে প্রিন্টারটি সংযুক্ত থাকতে হবে। সব কিছু ঠিক থাকার পর প্রিন্টারটি অন করতে হবে। File থেকে Print এ ক্লিক করুন অথবা কন্ট্রোল কী চেপে রেখে পি= চাপুন।। একটি ডায়ালগ বক্স আসবে। এখান থেকে উপরে Printer Name বক্স থেকে যে প্রিন্টারে প্রিন্ট করবেন তা সিলেক্ট করতে হবে। তারপর Page Range থেকে All নির্বাচন করুন যদি ডকুমেন্টের সব পেজ প্রিন্ট করতে চান, অথবা Current Page নির্বাচন করুন যদি যে পেজে কার্সর আসে সে পেজ প্রিন্ট করতে চান, অথবা Pages এ পৃষ্ঠা নম্বর দিন যেগুলো প্রিন্ট করতে চান। এখানে যদি আপনি 1-5 এই রকম লিখে দেন তাহলে ১ থেকে ৫ নং পৃষ্ঠা পর্যন্ত প্রিন্ট হবে আর যদি 1,5,9 এই রকম লিখে দেন তাহলে লিখিত পৃষ্ঠা নাম্বার অনুযায়ী প্রিন্ট হবে। এরপর Copies বক্স থেকে আপনি যদি প্রত্যেক পেইজের একাধিক কপি প্রিন্ট নিতে চান তা টাইপ করে দিন। তারপর সবশেষে OK তে ক্লিক করলে প্রিন্ট শুরু হবে।
ইন্টারনেট সংযোগ থাকা অবস্থায় এই সাব মেন্যুর সাহায্যে Work Book-এর যাবতীয় তথ্য সেভ করে রাখারা পাশাপাশি ই-মেইল করা যাবে।
এই সাব মেনুর সাহায্যে মাইক্রোসফট এক্সেল বিষয়ে আপনার কোন কিছু সাহায্যের প্রয়োজন হলে অপশনটি ব্যবহার করে অনায়াসে সমস্যার সমাধান করতে পারবেন।
এই সাব মেনুটি অত্যন্ত প্রয়োজনীয়। কেননা আপনি Work Book-এর প্রয়োজনীয় সেটিং এখান থেকে ঠিক করতে পারবেন। উদাহরণস্বরূপ বলা যায়- Work Book-এ টেক্সট বাউন্ডারী থাকবে কি থাকবে না, স্ক্রীনে স্কেল শো করবে কি করবে না, টুলবারের ধরন কি হবে ইত্যাদি উক্ত সাব মেনু থেকে নিয়ন্ত্রণ করা যায়।
মাইক্রোসফট এক্সেল থেকে বের হয়ে যেতে হলে এই সাবমেন্যুটি ব্যবহার হয়। কিছু লেখার পর (সকল লেখা মুছে ফেলা হলেও) ডকুমেন্ট/ফাইলটি বন্ধ করতে চাইলে File মেনুর Exit সাব মেনুতে ক্লিক করুন। Work Book-টি সবশেষে সেভ না থাকলে একটি উইন্ডো আসবে। আপনি যদি সব শেষ অবস্থা সেভ করতে চান তাহলে Yes এবং সেভ না করতে চাইলে No বাটন-এ ক্লিক করুন।
মাইক্রোসফট Work Book–এ ইচ্ছাকৃত কিংবা ভুলবশত কোন কাজ হয়ে গেলে পূর্বের অবস্থায় ফেরৎ যাওয়ার জন্য এই সাব মেন্যুটি ব্যবহার হয়। এজন্য টুল বার থেকে Undo টুল-এ ক্লিক করলে হবে অথবা কিবোর্ডে Ctrl+Z কী চাপতে হবে।
মাইক্রোসফট এক্সেল Work Book –এ ইচ্ছাকৃত অথবা ভুলবশত প্রয়োজনাতিরিক্ত আনডু হয়ে গেলে রেডু টুলের সাহায্যে কিংবা Keyboard এ Ctrl+Y চেপে পুনরায় পূর্বের অবস্থায় ফিরে যাওয়া যায়।
মাইক্রোসফট এক্সেল Work Book–এর প্রয়োজনীয় কিংবা অপ্রয়োজনীয় কোন লেখাকে মুছে ফেলার জন্য কিংবা স্থানান্তর করার জন্য কাট টুলটি ব্যবহার করা যায়। তা করার জন্য প্রথমে লেখা কিংবা ছবি (যতটুকু প্রয়োজন) সিলেক্ট করতে হবে। তারপর টুল বারের সিজার/কাঁচি চিহ্নিত টুলটিতে ক্লিক করতে হবে কিংবা কী বোর্ড থেকে Ctrl+X চাপতে হবে।
মাইক্রোসফট এক্সেল Work Book –এর একই লেখা বা ছবি বারংবার লেখার/স্থাপনের প্রয়োজন হলে Copy Tool টি ব্যবহার করা যায়। তা করার জন্য প্রথমে প্রয়োজনীয় লেখা/ছবি সিলেক্ট/ব্লক করে নিতে হবে। তারপর টুল বারের Copy টুলটিতে ক্লিক করতে হবে কিংবা কী বোর্ড থেকে Ctrl+C চাপতে হবে।উল্লেখ্য, লেখা বা ছবিতে যে কোন পরিবর্তন আনার জন্য অবশ্যই সিলেক্ট করে নিতে হবে।
মাইক্রোসফট এক্সেল (Microsoft Excel) Work Book–এর Cut or Copy করা লেখা/ছবি যেখানে স্থাপন করতে ইচ্ছুক সেখানে কার্সর রেখে (মাউস দিয়ে ক্লিক করে স্থান নির্বাচন করে) এই Paste Tool এ ক্লিক করতে হয় কিংবা Keyboard থেকে Ctrl+V চাপতে হয়।
মাইক্রোসফট এক্সেল (Microsoft Excel) Work Book–এ বাংলা ও ইংরেজীতে লেখার অনেকগুলো আকৃতি আছে। এই আকৃতিগুলোকে Font বলা হয়। ডিফল্ট ভাবে/সাধারণত একটি Work Book খোলা হলে দেখা যাবে Work Sheet1 খোলা থাকবে এবং ফন্ট বক্সে Calibri/Arial নির্বাচন করা থাকবে। ইংরেজী লিখার ক্ষেত্রে তা পরিবর্তন না করে লেখা যাবে। কিন্তু বাংলায় কিছু লিখতে হলে অবশ্যই ফন্ট পরিবর্তন করেই লিখতে হবে। আবার যদি ইংরেজী লেখার ক্ষেত্রে লেখার ধরনটি আপনার পছন্দ না হয় তাহলে আপনার লেখা সিলেক্ট করে ফন্ট বক্সের ত্রিভূজাকৃতি স্থানে ক্লিক করে কিংবা Keyboard থেকে Ctrl+Shift+F চেপে ফন্ট বক্সের তালিকা থেকে আপনার পছন্দের ফন্ট নির্বাচন করতে পারবেন।
* Font Size (কী বোর্ড শর্ট কাট কী Ctrl+Shift+P):
মাইক্রোসফট এক্সেল Work Book–এর Font Size সাধারণত 11 নির্বাচন করা থাকে। আপনি যদি লেখার সাইজ বড় করতে চান তাহলে লেখা সিলেক্ট করে ফন্ট সাইজ বক্সের ত্রিভূজে ক্লিক করে কিংবা Keyboard থেকে Ctrl+Shift+P চেপে ফন্ট সাইজ পরিবর্তন করে দিতে পারবেন।
মাইক্রোসফট এক্সেল (Microsoft Excel) Work Book–এর কোন লেখাকে Bold বা মোটা করার প্রয়োজন হলে লেখা সিলেক্ট করে টুল বারের B-তে ক্লিক করতে হয় কিংবা Keyboard থেকে Ctrl+B চাপতে হয়।
মাইক্রোসফট এক্সেল (Microsoft Excel) Work Book–এর কোন লেখাকে সুন্দর দেখার জন্য কিছুটা বাঁকা বা Italic করার প্রয়োজন হলে লেখা সিলেক্ট করে টুল বারের I-তে ক্লিক করতে হয় কিংবা Keyboard থেকে Ctrl+I চাপতে হয়।
মাইক্রোসফট এক্সেল Work Book-এর কোন লেখার নিচে Underline করার প্রয়োজন হলে লেখা সিলেক্ট করে টুল বারের U-তে ক্লিক করতে হয় কিংবা Keyboard থেকে Ctrl+U চাপতে হয়।
মাইক্রোসফট এক্সেল(Microsoft Excel) Work Book-এ অনেকগুলো রো এবং কলাম আছে যা গ্রিড লাইনের মাধ্যমে চিহ্নিত করা আছে কিন্তু ডাটা প্রিন্ট করার সময় রো এবং কলাম প্রদর্শিত হবে না। তবে উক্ত রো এবং কলাম প্রদর্শন করানোর জন্য বর্ডার টুলের পপ-আপে(ত্রিভূজ চিহ্নিত স্থানে) ক্লিক করে অল বর্ডারে ক্লিক করলে রো-কলামসহ প্রদর্শিত হবে। অল বর্ডার ছাড়াও নিজের পছন্দানুযায়ী বর্ডার নির্বাচন করার সুযোগও আছে উক্ত টুলে।
মাইক্রোসফট এক্সেল(Microsoft Excel) Work Book-এর কোন লেখার রং পরিবর্তন করার জন্য (লেখার রং সাধারনত কালো থাকে) Font কে প্রথমে সিলেক্ট করতে হবে, তারপর ফন্ট কালার টুলের ত্রিভূজে ক্লিক করে প্রদর্শিত কালার থেকে পছন্দ করে দেয়া যায় কিংবা মোর কালার অপশনে ক্লিক করে অন্য কালার পছন্দ করা যায়।ঠিক একইভাবে এক বা একাধিক সেলকে সিলেক্ট করে ব্যাকগ্রাউন্ড কালারও পছন্দ করে দেয়া যায়।
* Marge Cells:
মাইক্রোসফট এক্সেল Work Book–এর একাধিক সেলকে একটি সেলে রূপান্তর করার জন্য Marge & Center টুল এর Marge Cells অপশনটিতে ক্লিক করতে হয়।
মাইক্রোসফট এক্সেল Work Book–এর রো কিংবা কলামের উচ্চতা/প্রশস্ততা বাড়াতে বা পরিমাপ করে দিতে উক্ত টুলে ক্লিক করে Cell Size অপশন এর সাব মেনু থেকে প্রয়োজনীয় সাইজ পছন্দ করে দেয়া যায়।
মাইক্রোসফট এক্সেল (Microsoft Excel) Work Book–এ কয়েকটি রাশিকে যোগ করতে চাইলে উক্ত অটোসাম টুলটিতে ক্লিক করতে হয়। তা করার জন্য প্রথমে রো কিংবা কলাম ভিত্তিক ইচ্ছেমতো রাশি লিখে পরবর্তী সেলে ক্লিক করে অটোসাম অপশনে ক্লিক করতে হবে।তাতে লিখিত রাশিগুলোর যোগফল পাওয়া যাবে।
মাইক্রোসফট এক্সেল Work Book–এ কিছু লেখা হলে সাধারণতঃ একটি সেলে লেখা হয় আবার লাইন বড় হলে তা পৃষ্ঠার ডিসপ্লে অংশে না থেকে বরং লেখা অনুপাতে ডানদিকে দিকে অদৃশ্য হয়ে যায়। উক্ত লেখাকে প্রিন্টেবল এরিয়ার ভিতর আনার জন্য সেলটিকে (যে সেলে লেখা হয়েছে) প্রয়োজন অনুপাতে বড় করে মাউসের রাইট বাটনে ক্লিক করে Formate cells অপশনের Alignment অংশের Wrap text চেক বক্সে টিক চিহ্ন দিয়ে দিতে হবে। এতে করে লেখা একটি সেলের ভিতর বাম দিকে সারিবদ্ধ হয়ে থাকে কিন্তু ডানদিকে অগোছালো থাকার কারনে লেখা কিছুটা অসুন্দর দেখা যায়। আর সে জন্যই ডানে বামে সারিবদ্ধ ভাবে লেখা দেখানোর জন্য Formate cells অপশনের Alignment অংশের Horizontal পপ-আপ মেনু থেকে Justify সিলেক্ট করতে হবে।
Ѡ Insert Menu এর কাজসমূহঃ
Insert Menu টি Microsoft Excel –এর আরেকটি গুরুত্বপূর্ণ মেনু। এই মেনুর সবচেয়ে গুরুত্বপূর্ণ টুলসমূহ হচ্ছে- টেবিল, পিকচার (ছবি), ক্লিপ আর্ট, শেপস্, কলাম, হেডার, ফুটার, টেক্সট বক্স, ওয়ার্ড আর্ট ও সেম্বল ইত্যাদি।
মাইক্রোসফট এক্সেল Work Book–এ কিছু ডাটা এন্ট্রি করার পর তা টেবিল আকারে প্রদর্শনের জন্য এন্ট্রিকৃত ডাটার যে কোন স্থানে মাউস পয়েন্টার থাকা অবস্থায় ইনসার্ট মেনুস্থ টেবিল টুলে ক্লিক করতে হবে। তাহলে এন্ট্রিকৃত ডাটা অটোমেটিক সিলেক্ট হয়ে যাবে এবং Create Table নামে একটি ম্যাসেজ বক্স আসবে যাতে ক্লিক করলে ডাটাগুলো টেবিলে পরিণত হয়ে যাবে। উক্ত টেবিলে মাউস পয়েন্টার থাকাবস্থায় মেনুবারে ডিজাইন নামে নতুন একটি মেনু দেখা যাবে, যার সাহায্য নিয়ে টেবিলকে মনের মতো করে সাজানো যাবে।
মাইক্রোসফট এক্সেল Work Book–এ ছবি সেট করতে চাইলে উক্ত অপশনে ক্লিক করলে Insert Picture নামে একটি ডায়লগ বক্স আসবে। উক্ত বক্সের File name অংশে ছবির লোকেশান বা পাথ লিখে Insert এ ক্লিক করলে নির্দিষ্ট ছবিটি Work Book-এ প্রদর্শিত হবে। যেমন আপনার কম্পিউটারের E: (ই) ড্রাইভে একটি মসজিদের ছবি আছে তা ওয়ার্ক বুকে প্রদর্শন করাতে চান তাহলে Picture টুলে ক্লিক করে File name অংশে পাথ লিখুন E:\Images\Mosque5.jpg [E:\ফোল্ডারের নাম\ফাইলের নাম.ফাইল এক্সটেনশন] তারপর Insert বাটনে ক্লিক করুন। তাহলে আপনার কাঙ্খিত ছবিটি নিম্নরূপ ভাবে প্রদর্শিত হবেঃ
* Clip Art Tool:
মাইক্রোসফট এক্সেল Work Book–এ কোন ক্লিপ আর্ট সেট করতে চাইলে উক্ত টুলে ক্লিক করলে Clip Art নামে একটি ডায়লগ বক্স আসবে। উক্ত ডায়লগ বক্সের Search for: অংশে আপনি যে ধরনের ছবি সেট করতে চান (যদি কম্পিউটারে থেকে থাকে) তা লিখে [যেমন- animals/cat] Go বাটনে ক্লিক করতে হবে, তাহলে নীচের উইন্ডোতে ছবি প্রদর্শিত হবে এবং এখান থেকে আপনার পছন্দের ছবিতে ক্লিক করা হলে তা ওয়ার্ক বুকে সেট হবে (বাউন্ডিং বক্সসহ) আর আপনি বুদ্ধি খাটিয়ে মনেরমতো করে বড়-ছোট করতে পারবেন।
* Shapes Tool:
মাইক্রোসফট এক্সেল Work Book–এ কোন Shapes সেট করতে চাইলে উক্ত টুলে ক্লিক করলে নিম্নের ছবির ন্যায় আসবে এখান থেকে কাঙ্খিত Shapes-এ ক্লিক করার পর পছন্দমতো স্থানে মাউস ক্লিক করে মুভ করার মাধ্যমে ইচ্ছেমতো বড় কিংবা ছোট করে Shapes সেট করতে পারবেন। আবার উক্ত Shapes কে সেডো কিংবা অন্য কোন ইফেক্ট দিতে চাইলে Shapes টি সিলেক্ট করে Drawing Tools Formate নামক মেনুতে ক্লিক করার পর কিংবা Shapes এর উপর মাউসের রাইট বাটনে ক্লিক করে Formate Shape এ ক্লিক করে যে ইউন্ডো/টুল প্রদর্শিত হবে তা থেকে প্রয়োজনীয় ইফেক্ট দিতে পারবেন।
* Header/Footer Tool:
মাইক্রোসফট এক্সেল (Microsoft Excel) Work Book–এ কোন সরকারী কিংবা বেসরকারী প্রতিষ্ঠানের প্যাড বা প্যাড জাতীয় কিছু তৈরি করার জন্য Header & Footer এ ক্লিক করলে অটোমেটিক হেডার অংশে মাউস পয়েন্টার প্রদর্শিত হবে, যাতে আপনার পছন্দের লেখা সেট করতে পারবেন এবং Go to Footer অংশে ক্লিক করলে অটোমেটিক ফুটার অংশে মাউস পয়েন্টার প্রদর্শিত হবে এবং প্রয়োজনীয় লেখা সংযোজন করা যাবে।
* Text Box Tool:
মাইক্রোসফট এক্সেল Work Book–এ কোন স্থানে নোট আকৃতিতে কোন লেখা সেট করার জন্য উক্ত টেক্সট বক্স টুলটি ব্যবহার করা যায়। উক্ত Text Box টুলে ক্লিক করার পর পৃষ্ঠার যে স্থানে স্পেশাল লেখা সেট করতে ইচ্ছুক সেস্থানে মাউস দিয়ে ক্লিক করে ধরে প্রয়োজন মতো বড় করে মাউস ছেড়ে দিলে বক্স তৈরি হয়ে যাবে এবং সেখানে যা ইচ্ছা লিখতে পারবেন।পুনরায় বক্সটি ছোট-বড় করার প্রয়োজন হলে সিলেক্ট করে মাউস ক্লিক করে মুভ করার মাধ্যমে অথবা টেক্সট বক্সের উপর মাউস পয়েন্টার রেখে মাউসের রাইট বাটনে ক্লিক করলে একটি ঝুলন্ত মেনু আসবে তা থেকে ফরমেট শেপ
মাইক্রোসফট এক্সেল (Microsoft Excel) Work Book–এ কোন লেখাকে রঙ্গিন করাসহ স্পেশাল ইফেক্ট দেয়ার জন্য উক্ত টুলটি ব্যবহার করা যায়। টুলটিতে ক্লিক করে পছন্দমত একটি অপশন সিলেক্ট করলে Your Text Here নামে একটি বক্স Work Book–এ প্রদর্শিত হবে। বক্সে আপনার কাঙ্খিত লেখা টাইপ করতে হবে। অতঃপর বক্সের বাহিরে ক্লিক করলে স্পেশাল ইফেক্টসহ লেখাটি Work Book–এ প্রদর্শিত হবে এবং তাতে বাউন্ডিং বক্স আকারে থাকবে, যাতে করে আপনি মাউস ক্লিকের মাধ্যমে বক্সটিকে প্রয়োজন মতো ছোট বড় করতে পারবেন। উল্লেখ্য, উক্ত লেখার উপর মাউস রেখে রাইট বাটনে ক্লিক করলে একটি ঝুলন্ত মেনু প্রদর্শিত হবে যা থেকে উক্ত লেখাকে আরো বিশেষ ইফেক্ট প্রয়োগ করা যাবে কিংবা Drawing Tools Formate নামক টুল থেকে ইচ্ছেমতো ইফেক্ট প্রয়োগ করা যাবে।
* Equation Tool:
Work Book–এ দুইটি রাশির সমীকরণ দেখানোর জন্য Equation Tool টি ব্যবহার করা হয়ে থাকে।
* Symbol Tool:
Work Book–এ কোন লেখার পূর্বে স্পেশাল কোন চিহৃ ব্যবহার করার জন্য Symbol Tool থেকে নির্দিষ্ট চিহ্ন নির্বাচন করে দেয়া যায়। তা করার জন্য উক্ত টুলে ক্লিক করলে Symbol নামে একটি বক্স আসবে। উক্ত বক্স থেকে আপনার পছন্দের Symbol টি নির্বাচন করে Insert এ ক্লিক করতে হবে এবং তা থেকে বের হয়ে যাওয়ার জন্য Cancel বাটনে ক্লিক করতে হবে।
Insert Menu- তে এগুলো ছাড়া আরো কিছু টুল আছে যা বাস্তবে কাজ করার সময় আপনি নিজেই প্রয়োগ করতে পারবেন।
বিবেকবান মানুষ মাত্রই সুন্দরের প্রত্যাশী। প্রত্যেক জিনিসের একটি মাপকাঠি আছে, যা ঐ জিনিসটিকে সুন্দর করে তুলে। মাপকাঠি বিহীন যে কোন বস্তু অসুন্দর ও অসামঞ্জস্য দেখায় তাই যে কোন কাজ করার জন্য মাপকাঠি ব্যবহার করে করতে হয়। ঠিক তেমনি Microsoft Excel- Work Book এ কোন ফাইল প্রিন্ট দেয়ার পূর্বে কাগজের সাইজ ও মারজিন পছন্দ করে দিতে হয়। অবশ্য কাগজের সাইজ ও মারজিন পছন্দ করে না দিলে Microsoft Office কর্তৃক ডিফল্টভাবে দেয়া সাইজ ও মারজিন অনুযায়ী Work Book বা ফাইল প্রিন্ট হবে।
কাগজের সাইজ পছন্দ করার জন্য Margins অথবা Size টুলে ক্লিক করলে একটি সাব মেনু প্রদর্শিত হবে। উক্ত সাব মেনু থেকে পছন্দের সাইজ পছন্দ করা যাবে অথবা নীচের Custom Margin/ More Paper Sizes অংশে ক্লিক করে চাহিদানুযায়ী পেপার সাইজ নির্ধারণ করে দেয়া যাবে।
Microsoft Excel- Work Book এ কিছু লেখা, গ্রাফ, ছবি অথবা অন্যকিছু প্রিন্ট দেয়ার পূর্বে এরিয়া নির্ধারণ করে দেয়ার জন্য তা সিলেক্ট করে প্রিন্ট এরিয়াতে ক্লিক করলে তাতে একটি ডট জাতীয় চিহ্ন দেখা যাবে, উক্ত এরিয়াকে প্রিন্ট এরিয়া বলা হয়।
STATISTICAL FUNCTION
পরিসংখ্যান সূত্র সমূহ :
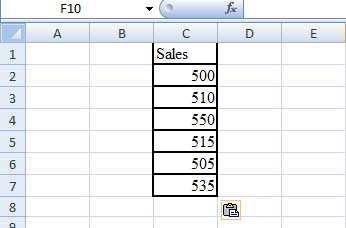 = SUM(List) অংকের এ সূত্রটি দ্বারা কোন নির্দিষ্ট রেঞ্জের সংখ্যা সমূহের যোগফল নির্ণয় করা হয়।
= SUM(List) অংকের এ সূত্রটি দ্বারা কোন নির্দিষ্ট রেঞ্জের সংখ্যা সমূহের যোগফল নির্ণয় করা হয়। =MAX(List) পরিসংখ্যানের এই সূত্রটি দ্বারা নির্দিষ্ট রেঞ্জের সংখ্যাসমূহ হতে Maximum অর্থাৎ সর্ববৃহৎ সংখ্যাটি নির্ণয় করা হয়।
=MAX(List) পরিসংখ্যানের এই সূত্রটি দ্বারা নির্দিষ্ট রেঞ্জের সংখ্যাসমূহ হতে Maximum অর্থাৎ সর্ববৃহৎ সংখ্যাটি নির্ণয় করা হয়।নির্দেশিকাঃ সেল পয়েন্টার কোন ফাকা সেল- এ রাখি।নির্দেশিকাঃ
 =AVERAGE(List) পরিসংখ্যানের এই সূত্রটি দ্বারা নির্দিষ্ট রেঞ্জের সংখ্যাসমূহের গড় নির্ণয় করা হয়।নির্দেশিকাঃ সেল পয়েন্টার কোন ফাকা সেল- এ রাখি।
=AVERAGE(List) পরিসংখ্যানের এই সূত্রটি দ্বারা নির্দিষ্ট রেঞ্জের সংখ্যাসমূহের গড় নির্ণয় করা হয়।নির্দেশিকাঃ সেল পয়েন্টার কোন ফাকা সেল- এ রাখি। =MIN(List) পরিসংখ্যানের এই সূত্রটি দ্বারা নির্দিষ্ট রেঞ্জের সংখ্যাসমূহ হতে সর্বনিম্ন সংখ্যা নির্ণয় করা হয়।নির্দেশিকাঃ সেল পয়েন্টার কোন ফাকা সেল- এ রাখি।
=MIN(List) পরিসংখ্যানের এই সূত্রটি দ্বারা নির্দিষ্ট রেঞ্জের সংখ্যাসমূহ হতে সর্বনিম্ন সংখ্যা নির্ণয় করা হয়।নির্দেশিকাঃ সেল পয়েন্টার কোন ফাকা সেল- এ রাখি। =COUNT(List) পরিসংখ্যানের এই সূত্রটি দ্বারা নির্দিষ্ট রেঞ্জের মোট সংখ্যা কত তা নির্ণয় করা হয়।নির্দেশিকাঃ সেল পয়েন্টার কোন ফাকা সেল- এ রাখি।
=COUNT(List) পরিসংখ্যানের এই সূত্রটি দ্বারা নির্দিষ্ট রেঞ্জের মোট সংখ্যা কত তা নির্ণয় করা হয়।নির্দেশিকাঃ সেল পয়েন্টার কোন ফাকা সেল- এ রাখি। =VAR(List) পরিসংখ্যানের এই সূত্রটি দ্বারা কোন সংখ্যা সমষ্ঠির ভেদাংক নির্ণয় করা হয়।নির্দেশিকাঃ টেষ্ট স্কোর 500, 510, 550, 515, 505, 535 ইত্যাদি E কলামের E1:E8 রেঞ্জে সংখ্যা সমূহের ভেদাংক নির্ণয় করতে সেল পয়েন্টার E10 অথবা কোন ফাকা সেল- এ রাখি।
=VAR(List) পরিসংখ্যানের এই সূত্রটি দ্বারা কোন সংখ্যা সমষ্ঠির ভেদাংক নির্ণয় করা হয়।নির্দেশিকাঃ টেষ্ট স্কোর 500, 510, 550, 515, 505, 535 ইত্যাদি E কলামের E1:E8 রেঞ্জে সংখ্যা সমূহের ভেদাংক নির্ণয় করতে সেল পয়েন্টার E10 অথবা কোন ফাকা সেল- এ রাখি।FV(Future Value):
Remarks:
- কত সময় অন্তর কিস্তির টাকা জমা দেওয়া হবে তার উপর ভিত্তি করে সুদের হার ধরতে হবে। যেমন ৪ বছর মেয়াদী ১২%, অর্থাৎ Rate=12%/12 এবং মোট কিস্তির পরিমাণ npr=4*12; এক্ষেত্রে কিস্তি যদি বৎসরে দেওয়া হতো তাহলে Rate=12% এবং npr=4 হবে।
- যদি কিস্তিতে টাকা জমা দেওয়া হয় তাহলে আর্গুমেন্ট সব টাকা ঋণাত্মক (নেগেটিভ) হবে এবং গ্রহন করা হলে ধনাত্মক (পজেটিভ) হবে।
উদাহরণঃ
 তাই ফলাফল পাওয়ার জন্য এক্সেল উইন্ডোতে নিম্নরূপ ভাবে ফাংশানটি লিখতে হবে-
তাই ফলাফল পাওয়ার জন্য এক্সেল উইন্ডোতে নিম্নরূপ ভাবে ফাংশানটি লিখতে হবে-এবার B6 সেলে মাউসের কার্সর রেখে নিচের সূত্রটি টাইপ করতে হবে।
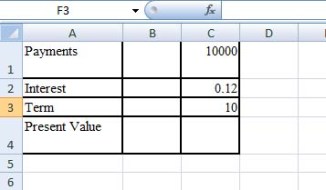 সেল পয়েন্টার C4 সেলে রাখি।
সেল পয়েন্টার C4 সেলে রাখি।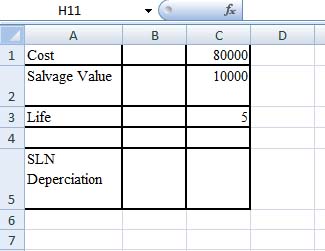 সেল পয়েন্টার C5 সেলে রাখি।
সেল পয়েন্টার C5 সেলে রাখি।অর্থনৈতিক সূত্র :
=DB(Cost, Salvage, Life, Period, Month)সূত্রের ব্যাখ্যা :
Cost = বস্তুটির ক্রয় মূল্য।Salvage = নির্দিষ্ট মেয়াদ শেষে বস্তুটির মূল্য(অবশেষ মূল্য)।
Life = মেয়াদ কাল।
Period = যে বছরের জন্য অবচয় নির্ণয় করা হবে।
Month = মাস। এখানে মাস হচ্ছে ১ম বছরের মাস সংখ্যা। যদি মাস বাদ দেয়া হয় তাহলে সূত্র ১২ মাস ধরে নেবে।
উদাহরণ :
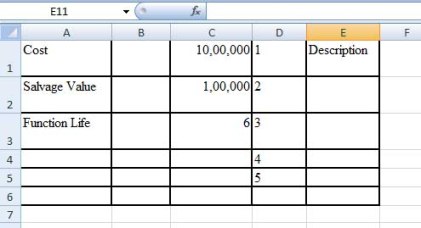
=DB(C1,C2,C3,D2) লিখে এন্টার দেই।সেল পয়েন্টার E2 সেলে রাখি।
E3 তে সেল পয়েন্টার এনে =DB(C1,C2,C3,D3) লিখে এন্টার দিলে বছরের Depreciation বের হবে।
এভাবে E4, E5, E6 সেলে ৩য়, ৪র্থ ও ৫ম বছরের Depreciation বের করা যায়।
যুক্তিগত সূত্র সমূহ (Logical Function)
=IF (Condition)সূত্রের কতিপয় Condition লেখার ক্ষেত্রে যে সকল গাণিতিক অপারেটর বা চলক ব্যবহৃত হয় তা হলো-
= সমান অর্থ প্রকাশ করে।
> অপেক্ষাকৃত বড়।
< অপেক্ষাকৃত ছোট।
>= অপেক্ষাকৃত বড় বা সমান।
<= অপেক্ষাকৃত ছোট বা সমান।
<> অসমান।
এছাড়াও বিভিন্ন নির্দেশনায় AND, OR, NONE ইত্যাদি শব্দ ব্যবহার করা হয়ে থাকে। যেমন-
যদি কোন কথার ভিতর নির্ধারিত অংশ/ সংখ্যা দেওয়া থাকে সে ক্ষেত্রে AND বসবে(1-1000)
যদি কথার ভিতর নির্ধারিত অংশ/সংখ্যা না থাকে সেক্ষেত্রে OR(1000 বেশী/ কম)
একটি বাক্যে কিছু কথা শেষ করার পর যদি আরও কথা থাকে সেক্ষেত্রে , (কমা) বসে।
সূত্র লেখা শেষ হলে সূত্রের মধ্যে যতবার IF লেখা ব্যবহার করা হবে ততবার বা ততটি বন্ধনী হবে।
সূত্রের সাহায্যে স্কুলের রেজাল্ট শীট তৈরী ঃ
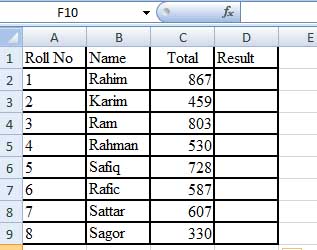
সূত্রের সাহায্যে SSC পরীক্ষার পূর্ণাঙ্গ রেজাল্ট শীট তৈরীঃ
 সেল পয়েন্টার N2 তে রাখি
সেল পয়েন্টার N2 তে রাখি=IF(M2>40,M2-40,0) Enter.
সেল পয়েন্টার O2 তে রাখি
=AVERAGE(C2:L2)+N2/10 Enter.
সেল পয়েন্টার P2 তে রাখি
=IF(OR(C2<33,D2<33,E2<33,F2<33,G2<33,H2<33,I2<33,J2<33,K2<33,L2<33),”Fail”,”Pass”)
সেল পয়েন্টার Q2 তে রাখি
= IF(AND(O2>= 80, P2=“Pass’’),’A+’, IF(AND(O2>=70,P2=`Pass’),’A’, IF(AND (O2>=60, P2=`Pass’),’A-‘, IF(AND(O2>=50,P2=`Pass’),’B’, IF (AND (O2>=40, P2=`Pass’),’C’, IF(AND (O2>=33,P2=`Pass’),’D’,’F’)))))) Enter.
এরপর, Q2 সেল সিলেক্ট করে মাউসের বাম বার্টন চেপে ধরে Q2 সেলের ডান কোণায় ছোট ক্রস চিহ্ন সিলেক্ট করে মাউস ড্রাগ করে নিচের দিকে যে পর্যন্ত নম্বর লিপিবদ্ধ করা আছে সেখানে নিয়ে ছেড়ে দিলে, সব ছাত্র-ছাত্রীদের রেজাষ্ট পাওয়া যাবে।
সূত্রের সাহায্যে ফাইনাল পরীক্ষর রেজাল্ট শীট তৈরীঃ
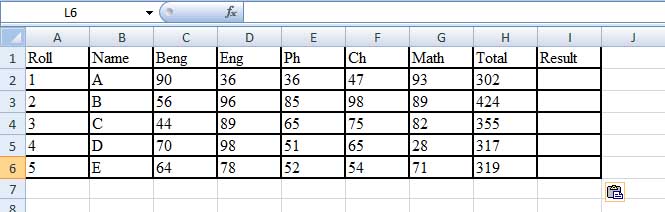
সেল পয়েন্টার I2 সেলে রাখি। =IF(OR(C2<33,D2<33,E2<33,F2<33,G2<33),`F’,IF(AND(H2>0,H2<165),`F’, IF(AND(H2>=165, H2<200),`D’,IF(AND(H2>=200,H2<250),`C’, IF(AND(H2>=250,H2<300),`B’, IF(AND(H2>=300,H2<350),`A-‘ IF(AND(H2>=350,H2<400),`A’,`A+’))))))) সূত্রটি লিখে এন্টার দেই।
এরপর, I2 সেল সিলেক্ট করে মাউসের বাম বার্টন চেপে ধরে I2 সেলের ডান কোণায় ছোট ক্রস চিহ্ন সিলেক্ট করে মাউস ড্রাগ করে নিচের দিকে যে পর্যন্ত নম্বর লিপিবদ্ধ করা আছে সেখানে নিয়ে ছেড়ে দিলে, সব ছাত্র-ছাত্রীদের রেজাষ্ট পাওয়া যাবে।
Tax নির্ণয়:
শর্ত ঃ যদি বেতন ৫০০০ থেকে ১০০০০ এর মধ্যে হয় তাহলে ২% ট্যাক্স, ১০০০০ এর উপরে হলে ৫% ট্যাক্স ধার্য হবে।নিম্নরূপ ওয়ার্কশীট তৈরী করি ঃ
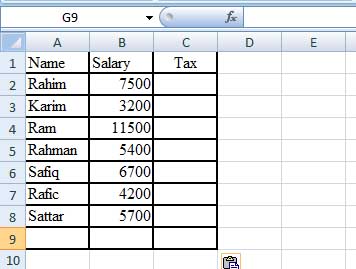 সেল পয়েন্টার C2 সেলে রাখি।
সেল পয়েন্টার C2 সেলে রাখি।=IF(AND(B2>5000, B2<10000), B2*.02,IF(B2>10000,B2*.05,”NONE”)) লিখে এন্টার দিলে কাঙ্খিত ফলাফল চলে আসবে। তারপর স্ক্রল করে প্রত্যেক ফিল্ডে ফলাফল আনতে হবে।
কমিশন নির্ণয়ঃ
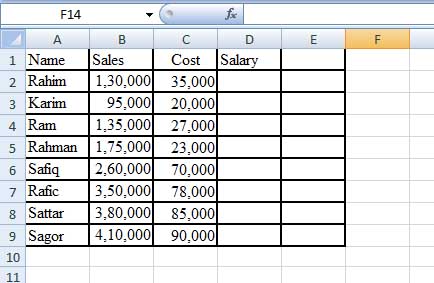
=IF(OR(B2-C2<80000,B2<100000),B2*.10,B2*.11) এন্টার দিলে কাঙ্খিত হিসাবটি পাওয়া যাবে।
এরপর, D2 সেল সিলেক্ট করে মাউসের বাম বার্টন চেপে ধরে D2 সেলের ডান কোণায় ছোট প্লাস চিহ্ন সিলেক্ট করে মাউস ড্রাগ করে নিচের দিকে যে পর্যন্ত তথ্ লিপিবদ্ধ করা আছে সেখানে নিয়ে ছেড়ে দিলে, ফলাফল পাওয়া যাবে।
মজুরী নির্ণয়ঃ
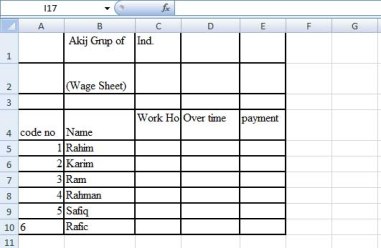 সেল পয়েন্টার D5 সেলে এনে =IF(C5>8,C5-8,0) এন্টার ।
সেল পয়েন্টার D5 সেলে এনে =IF(C5>8,C5-8,0) এন্টার ।বিদ্যুৎ বিল তৈরীঃ
বিদ্যুৎ বিতরণ কর্তৃপক্ষ বিদ্যুৎ বিল ধার্য করার জন্য সাধারণত: তাদের নির্ধারিত রীতি প্রয়োগ করে থাকে। উদাহরণ হিসেবে তাদের প্রবর্তিত রীতি হলো বিদ্যুৎ খরচ যদি ১ থেকে ২০০ ইউনিট পর্যন্ত ১.৭৫ টাকা, ২০১ থেকে ৪০০ ইউনিট পর্যন্ত ২.৫০ টাকা, ৪০১ থেকে ৫০০ ইউনিট পর্যন্ত ৩.৭৫ টাকা এবং তার উপরে হলে প্রতি ইউনিট ৪.৫০ টাকা করে ধার্য করে বিদ্যুৎ বিল নির্ধারিত করে।এ ধরণের সমস্যা সমাধানের জন্য নিম্নরূপ ওয়ার্কশীট তৈরী করে =IF ফাংশন ব্যবহার করলে সমাধান মিলবে।
নির্দেশিকাঃ নিম্নরূপ ওয়ার্কশীট তৈরী করি।
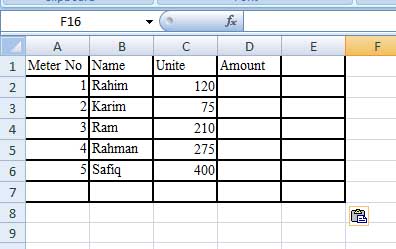 সেল পয়েন্টার D2 সেলে রাখি।
সেল পয়েন্টার D2 সেলে রাখি।=IF(C2<=200,C2*1.75,IF(C2<=400,C2*2.50,IF(C2<=500,C2*3.75,C2*4.50))) এন্টার ।
D2 এর Fill Handel ড্রাগ করে অন্যান্য ব্যবহারকারীদের হিসাব পওয়া যাবে।
Salary Sheet তৈরী ঃ
মনেকরি মেসার্স জামান এন্ড কোং এর কর্মকর্তা কর্মচারীদের বেতন শীট নিম্ন বর্ণিত পদ্ধতি অনুসরণ করে তৈরী করতে হবে এবং মোট বেতন নির্ণয় করতে হবে।House Rent Basic এর ৫০%, Medical Allowance, Basic এর ১০%, Provident Fund Basic এর ১০%, Income Tax Basic ২০০০ এর নীচে হলে ০, ২০০০-৫০০০ পর্যন্ত ৫% এবং ৫০০০ টাকার উর্ধে ১০% ।
নির্দেশিকাঃ নিম্নরূপ ওয়ার্কশীট তৈরী করি।
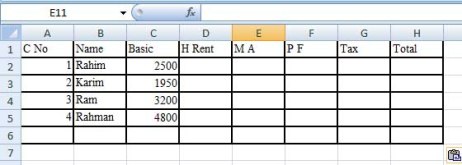
D2 সেলে=C2*50%,
E2 সেলে=C2*10%,
F2 সেলে=C2*10% টাইপ করতে হবে।
G2 সেলে কার্সর এনে নিম্নের সূত্রটি টাইপ করতে হবে।
=IF(C2<2000,0,IF(AND(C2>2000,C2<=5000),C2*5%,IF(C2>5000,C2*10%))) এন্টার ।
H2 সেলে =C2+D2+E2-(F2+G2) টাইপ করতে হবে।
D2:H2 সিলেক্ট করে H10 পর্যন্ত Fill Handel ড্রাগ করে অন্যান্য কর্মকর্তা কর্মচারীদের হিসাব পওয়া যাবে।
Data কি ?
Data Table তৈরী ঃ
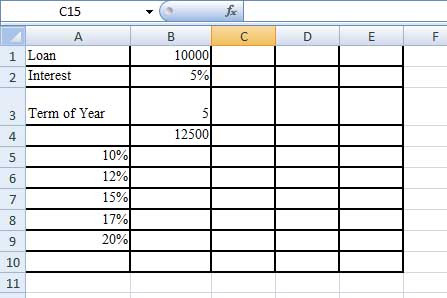 A3 সেলে লেখাটি ধরানোর জন্য Format>Column>Width.. নির্দেশ দিয়ে 12 লিখে এন্টার দিয়ে A কলামের প্রশস্ততা বৃদ্ধি করে নিতে হবে।
A3 সেলে লেখাটি ধরানোর জন্য Format>Column>Width.. নির্দেশ দিয়ে 12 লিখে এন্টার দিয়ে A কলামের প্রশস্ততা বৃদ্ধি করে নিতে হবে।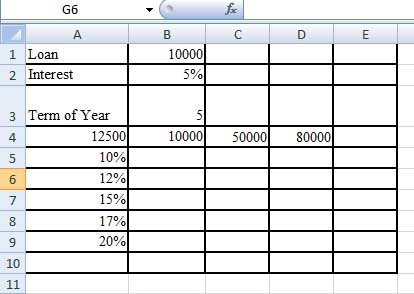
এরপর A4 থেকে D9 সিলেক্ট করে Data >Table ক্লিক করতে হবে। ফলে পর্দায় একটি ডায়ালগ বক্স আসবে।
ডায়ালগ বক্সের Row input Cell এ কিক করে E1 সেলে কিক করতে হবে।
ডায়ালগ বক্সের Column input Cell এ ক্লিক করে B2 সেলে কিক করতে হবে। এরপর ডায়ালগ বক্স থেকে ওকে বার্টন কিক করলে কাঙ্খিত ফলাফল চলে আসবে। নিম্নরূপ-
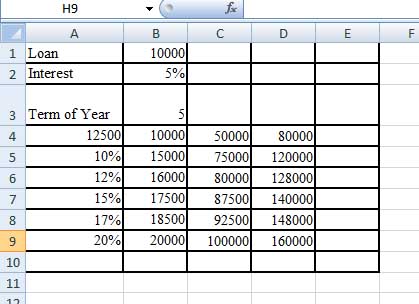 Goal Seek:
Goal Seek:
ধরা যাক ঋণের পরিমান আনুমানিক ৯,০০,০০০ টাকা ( সঠিক হিসাবটা আমাদের বের করতে হবে।
করণীয়ঃ
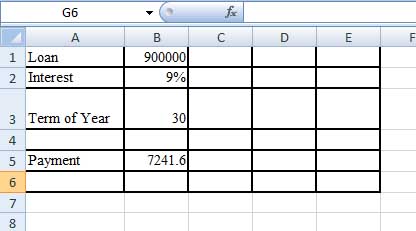
Data Auto Filter
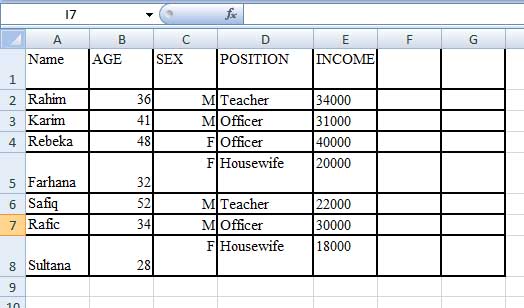 নির্দেশিকা ঃ
নির্দেশিকা ঃএরপর Filter এ ক্লিক করে Auto Filter এ ক্লিক করলে অথবা দুইবার চাপলেও কাজটি হয়ে যাবে।
একসেল-এ চার্ট সংযোজনঃ
এখন প্রশ্ন আসে চার্ট কেন তৈরি করা হয়?
- চমকপ্রদ ও চিত্তাকর্ষক।
- সহজেই মনে দাগ কাটে।
- সংক্ষিপ্ত ধারণা দেয়।
- তুলনাকে সহজ করে।
- তথ্য বিশ্লেষণ করে।
- সহজে বোধগম্য হয়।
- সময় বাঁচায়।
চার্ট তৈরি করার নিয়মঃ
- এক্সেল ওয়ার্কশীটকে পর্দায় সচল রাখতে হবে।
- ডেটা রেঞ্জ নির্বাচন করতে হবে।
- এবার Insert মেনুতে ক্লিক করে Chart নির্দেশ দিয়ে চার্টের ধরণ বা Chart type নির্বাচন করতে হবে।
- Next বোতামে ক্লিক করে ডেটা রেঞ্জ নির্বাচন করা না থাকলে ডেটা রেঞ্জ কি হবে তা Data Range বক্সে লিখে দিতে হবে এবং ডেটা সিরিজ ‘রো’ ভিত্তিক না ‘কলাম’ ভিত্তিক তা Series in এর Row বা Columns নির্বাচন করে নির্ধারণ করে দিতে হবে।
- এরপর আবার Next বোতামে ক্লিক করে Chart Wizard-Step 3 of 4- Chart Options ডায়ালগ বক্সের অপশন নির্বাচন করে প্রয়োজন অনুসারে চার্টের Titles, Axis, Grid lines, Legend, Data Lables, Data Table ইত্যাদি নির্ধারণ করে দিতে হবে।
- এরপর আবার Next বোতামে ক্লিক করে চার্টটি কোথায় তৈরি হবে তা Chart Wizard-Step 4 of 4 Chart Location ডায়ালগ বক্সে নির্ধারণ করে Finish বোতামে ক্লিক করলে চার্ট তৈরি হবে।
- প্রয়োজনীয় সংশোধন করে চার্টটি সেভ করা যাবে।
চার্ট তৈরি করার একটি উদাহরণঃ

 এরপর প্রদর্শিত ডায়ালগ বক্স থেকে চার্টের ধরণ ঠিক করে দিতে হবে অর্থাৎ Chart নির্বাচন করতে হবে।
এরপর প্রদর্শিত ডায়ালগ বক্স থেকে চার্টের ধরণ ঠিক করে দিতে হবে অর্থাৎ Chart নির্বাচন করতে হবে।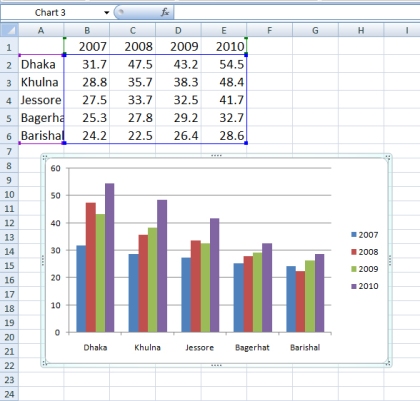 এবার ফাইলটি সেভ করতে হবে।
এবার ফাইলটি সেভ করতে হবে।ডোমেইন হোস্টিং সার্ভিস এই লিংকে চাপ দিন ।
ওয়েব ডিজাইন সার্ভিস এই লিংকে চাপ দিন ।
গ্রাফিক্স ডিজাইন সার্ভিস এই লিংকে চাপ দিন ।
ডোমেইন চেকার এই লিংকে চাপ দিন ।
আপনার জন্য আরো কিছু পোস্ট
- Get Unlimited Keyword Ideas With Free Keyword Finder
- Right Click Speed Test
- Typing Speed Test
- Word To PDF Converter
- PNG Image To PDF Converter
- How to Showcase services in Homepage of Blogger
- ডিজিটাল মার্কেটিং কী? ফেসবুক মার্কেটিং কেন, কীভাবে করবেন?
- কন্টেন্ট রাইটিং কীভাবে করবেন?
- How to Embed PDF in Blogger
- মাসুদ কম্পিউটার বিডি থেকে যারা ডোমেইন হোস্টিং কিনেছেন তারা SSL সার্টিফিকেট অ্যাক্টিভ করবেন যেভাবে

