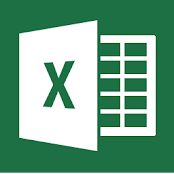
ডোমেইন হোস্টিং সার্ভিস এই লিংকে চাপ দিন ।
ওয়েব ডিজাইন সার্ভিস এই লিংকে চাপ দিন ।
গ্রাফিক্স ডিজাইন সার্ভিস এই লিংকে চাপ দিন ।
ডোমেইন চেকার এই লিংকে চাপ দিন ।
আপনার জন্য আরো কিছু পোস্ট
- মাসুদ কম্পিউটার বিডি থেকে যারা ডোমেইন হোস্টিং কিনেছেন তারা SSL সার্টিফিকেট অ্যাক্টিভ করবেন যেভাবে
- Get Unlimited Keyword Ideas With Free Keyword Finder
- Right Click Speed Test
- Typing Speed Test
- Word To PDF Converter
- PNG Image To PDF Converter
- How to Showcase services in Homepage of Blogger
- ডিজিটাল মার্কেটিং কী? ফেসবুক মার্কেটিং কেন, কীভাবে করবেন?
- কন্টেন্ট রাইটিং কীভাবে করবেন?
- How to Embed PDF in Blogger

