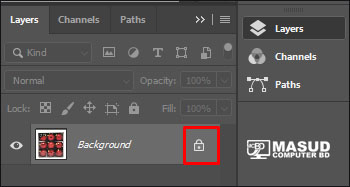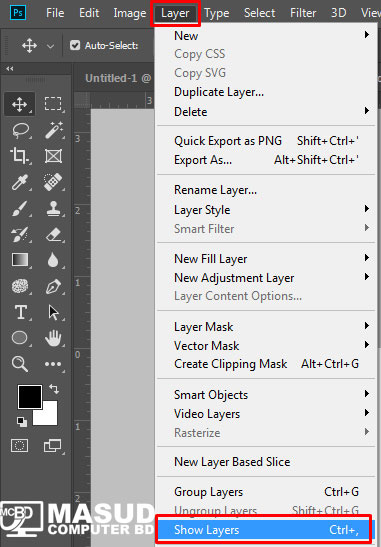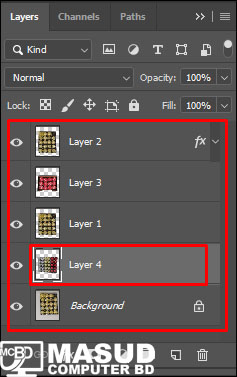লেয়ার কি কেন এবং এর ব্যবহার নিয়ে আজকের পর্বে লেয়ার এর গুরুত্ব, ব্যবহার এবং কার্যপ্রণালী নিয়ে বিস্তারিত আলোচনা করবো, ইনশাআল্লাহ্।
লেয়ার কি কেন এবং এর ব্যবহার
আমরা সবাই জানি যে একটি বিল্ডিং নির্মাণ করা একটি ইট আরেকটি ইট উপর স্থাপন করা হয়.
একইভাবে, ফটোশপে একটি নকশা তৈরি করতে ছোট ছবি এবং পাঠ্যের সমন্বয় প্রয়োজন।
এই ছবি এবং টেক্সট ব্যবহার সহজে ফটোশপে বিভিন্ন লেবেলে স্থাপন করা হয়. এগুলোকে লেয়ার বলে।
ফটোশপে ইটের গাঁথুনির মতো লেয়ারগুলো একটির ওপরে আরেকটি স্তুপীকৃত থাকে।
ফলস্বরূপ, ডিজাইনের প্রতিটি অংশে সহজেই বিভিন্ন ডিজাইনের প্রভাব প্রয়োগ করা যায় এবং প্রয়োজনে একটি স্তর উপরে বা নীচে অন্য স্তরে সরানো যায়। এবং সেই কারণেই এটি এত গুরুত্বপূর্ণ।
ফটোশপে কাজ করতে চাইলে প্রথমে লেয়ার সম্পর্কে জানতে হবে। চলুন শুরু করা যাক আর আড্ডা ছাড়া.
লেয়ার তৈরি [Create] করা
আপনি যখন ফটোশপ সিসি চালু করে একটি নির্দিষ্ট আকারের একটি নতুন ক্যানভাস তৈরি করেন, তখন একটি সাদা ব্যাকগ্রাউন্ড সহ একটি স্তর লক করা দেখায়।
নতুন Layer তৈরি করার জন্য MenuBar Layer > New > Layer ক্লিক করুন।
অথবা, (keyboard.) কীবোর্ডের Shift+Ctrl+N চাপুন।
প্রদর্শিত dialog box লেয়ারের নতুন নাম টাইপ করুন।
তবে কোনো নাম ছাড়াই নতুন লেয়ার তৈরি করা যায়। সেক্ষেত্রে লেয়ার 2 ডিফল্টরূপে লেয়ার 3 হিসাবে প্রদর্শিত হবে। তবে কাজের সুবিধার জন্য লেয়ারের নাম দেওয়া দরকার।
সবশেষে Ok বাটনে ক্লিক করুন।
লক্ষ্য করুন যে আপনার নামে একটি নতুন স্তর ডিফল্ট স্তরে উপস্থিত হচ্ছে।
লেয়ার সিলেক্ট [Select] করা
আপনি যে লেয়ারটি সিলেক্ট করতে চান সেটি মাউস দিয়ে ওই লেয়ারটিতে ক্লিক করে সিলেক্ট করা হবে।
একাধিক লেয়ার সিলেক্ট [Select] করা
এটি প্রায়ই একাধিক স্তর নির্বাচন করা প্রয়োজন.
প্রথমে মাউস দিয়ে ক্লিক করে একটি স্তর নির্বাচন করুন।
তারপর কীবোর্ডের Ctrl (কন্ট্রোল) কী চেপে ধরে রাখুন এবং পর্যায়ক্রমে অবশিষ্ট স্তরগুলিতে ক্লিক করুন।
দ্রষ্টব্য: ধরুন একটি নথিতে 10টি স্তর রয়েছে। এখন আপনি লেয়ার 1 থেকে লেয়ার 7 এ সিলেক্ট করতে চান। সেক্ষেত্রে প্রথম লেয়ার 1 সিলেক্ট করুন। তারপর কীবোর্ডের Shift কী চেপে ধরে লেয়ার 7 এ ক্লিক করুন।
দ্রষ্টব্য: অনির্বাচন করতে আবার যেকোনো স্তরে ক্লিক করুন।
লেয়ার লক ও আনলক করা
আপনি যখন অ্যাডোব ফটোশপে একটি ইমেজ ফাইল খুলবেন, তখন এটি একটি লক অবস্থায় প্রদর্শিত হবে
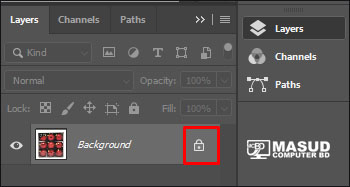
লেয়ার আনলক করা:
উপরের ছবিতে লক্ষ্য করুন যে স্তরের ডানদিকে লক চিহ্ন প্রদর্শিত হয়েছে। সেই চিহ্নে মাউস ক্লিক করলে লেয়ারটি আনলক হবে।
অথবা, লক করা স্তর নির্বাচন করুন। তারপর কীবোর্ডে Ctrl+/ চাপুন।
দ্রষ্টব্য: একাধিক স্তর একসাথে আনলক করতে, স্তরগুলি নির্বাচন করুন এবং কীবোর্ডে Ctrl + / টিপুন।
লেয়ার লক করা:
লক করার জন্য স্তর নির্বাচন করুন।
তারপরে লেয়ার প্যানেলে লক আইকনে ক্লিক করুন।
স্তরটি লক করা হবে।
অথবা, যে লেয়ারটি লক (Lock Layers) করতে চান তা সিলেক্ট করুন। অতপর Layer > Lock Layers ক্লিক করুন।
প্রদর্শিত ডায়ালগ বক্সে প্রয়োজনীয় বিকল্পটি নির্বাচন করুন এবং ঠিক আছে ক্লিক করুন।
অথবা, লক করার জন্য স্তর নির্বাচন করুন। তারপর কীবোর্ডে Ctrl+/ চাপুন।
দ্রষ্টব্য: আপনি যদি একাধিক স্তর একসাথে লক করতে চান তবে স্তরগুলি নির্বাচন করুন এবং কীবোর্ডে Ctrl + / টিপুন।
লেয়ার লুকানো [Hide] ও প্রদর্শন [Show] করা
প্রতিটি স্তরের পাশে একটি চোখের চিহ্ন প্রদর্শিত হয়। এই ক্ষেত্রে, স্তরটি প্রদর্শিত হয়।
লেয়ারটি হাইড করতে চাইলে মাউস দিয়ে আইকনে ক্লিক করুন।
লক্ষ্য করুন যে সেই লেয়ারের ইমেজ বা টেক্সট লুকানো আছে।
পুনরায় প্রদর্শন করতে, আগের জায়গায় মাউস দিয়ে ক্লিক করুন। স্তরটি আবার প্রদর্শিত হবে।
অথবা, আপনি যে স্তরটি লুকাতে চান সেটি নির্বাচন করুন।
মেনু বার থেকে Layer > Hide Layers এ ক্লিক করুন।
অথবা, কীবোর্ডের (keyboard) Ctrl+, (control ) কন্ট্রোল কী চেপে ধরে কমা চাপুন।
(Layer) প্রদর্শিত করতে Layer > Show Layers ক্লিক করুন।
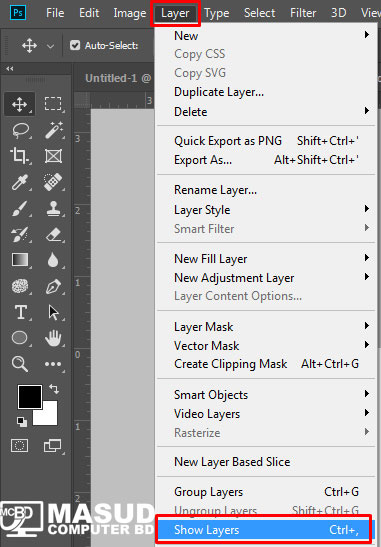
অথবা, Ctrl +, কীবোর্ডে (কন্ট্রোল কী চেপে ধরে কমা চাপুন)।
দ্রষ্টব্য: একাধিক স্তর নির্বাচন করে উপরের পদ্ধতিতে একাধিক স্তর লুকানো এবং প্রদর্শিত হতে পারে।
লেয়ার গ্রুপ [Gropu] করা
প্রয়োজনীয় স্তরগুলিকে গোষ্ঠীভুক্ত করতে নিম্নলিখিত পদক্ষেপগুলি নিন:
স্তরগুলিকে গোষ্ঠীভুক্ত করার জন্য প্রয়োজনীয় স্তরগুলি নির্বাচন করুন।
মেনু বার থেকে Layer > Group Layers এ ক্লিক করুন।
অথবা, কীবোর্ডে Ctrl + G টিপুন।
দ্রষ্টব্য: লক করা থাকলে আপনি যে স্তরগুলিকে গোষ্ঠীভুক্ত করতে চান সেগুলি আনলক করুন, অন্যথায় লক করা স্তরটি গোষ্ঠীভুক্ত হবে না৷
লেয়ার আনগ্রুপ [Ungroup] করা
গোষ্ঠীবদ্ধ স্তর নির্বাচন করুন।
মেনু বার থেকে Layer> Ungroup Layers এ ক্লিক করুন।
অথবা, কীবোর্ডে Shift + Ctrl + G টিপুন।
অথবা, প্রয়োজনীয় স্তরগুলি নির্বাচন করুন এবং মাউসে ডান-ক্লিক করুন এবং প্রদর্শিত প্রসঙ্গ মেনু থেকে স্তরগুলি আনগ্রুপ করুন ক্লিক করুন।
লেয়ার একত্রিত (Merge) করা
এই কমান্ডটি একাধিক স্তরকে একটি স্তরে রূপান্তর করতে ব্যবহৃত হয়।
আপনি একত্রিত করতে চান স্তর নির্বাচন করুন.
মেনু বার থেকে Layer > Merge Layers এ ক্লিক করুন।
নির্বাচিত স্তরগুলি একটি একক স্তরে রূপান্তরিত হবে।
অথবা, স্তরগুলি নির্বাচন করুন এবং কীবোর্ডে Ctrl + E টিপুন।
অথবা, স্তরগুলি নির্বাচন করুন এবং নির্বাচিত স্তরটিতে ডান-ক্লিক করুন এবং স্তরগুলি মার্জ করুন ক্লিক করুন।
দ্রষ্টব্য: পুনরায় মার্জ করা স্তরগুলি পূর্বাবস্থায় ফিরিয়ে আনা (Ctrl + Z) বা ইতিহাস প্যানেল ব্যবহার করে পুনরুদ্ধার করা যেতে পারে।
প্রদর্শিত সকল লেয়ার একত্রিত (Merge Visible) করা
আপনাকে অ্যাডোব ফটোশপে একাধিক স্তর নিয়ে কাজ করতে হবে। প্রদর্শিত সমস্ত স্তরগুলিকে একটি স্তরে পরিণত করতে নীচের পদক্ষেপগুলি অনুসরণ করুন৷
মেনু বার থেকে Layer > Merge Visible এ ক্লিক করুন।
অথবা, কীবোর্ডে Shift + Ctrl + E টিপুন।
অথবা, যে কোনো লেয়ারে ডান-ক্লিক করুন এবং প্রদর্শিত প্রসঙ্গ মেনু থেকে মার্জ ভিজিবলে ক্লিক করুন।
লক্ষ্য করুন যে প্রদর্শিত সমস্ত স্তরগুলি এক স্তরে পরিণত হয়েছে।
লেয়ার স্টেক পরিবর্তন করা বা সরানো
Adobe Photoshop-এ স্তরগুলি অন্যটির উপরে প্রদর্শিত হয়। কাজের জন্য প্রয়োজন হলে এই স্তরগুলি একটির উপরে বা নীচে সরানো যেতে পারে।
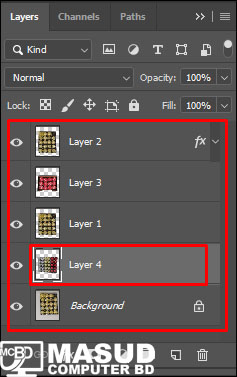
লক্ষ্য করুন যে উপরের চিত্রে, ব্যাকগ্রাউন্ডটি নীচে এবং লেয়ার 4, লেয়ার 1, লেয়ার 3, লেয়ার 2 শীর্ষে রয়েছে।
ধরুন আপনি লেয়ার 3 এর উপরে লেয়ার 4 নিতে চান। তাই আপনি যখন লেয়ার 4 কে মাউস দিয়ে টেনে লেয়ার 3 এর উপর নিয়ে যান, মাউস ছেড়ে দিন যখন এটি নীল বর্ডার দেখায়।
এভাবে মাউস দিয়ে টেনে প্রয়োজনমত লেয়ার সরানো যায়।
লেয়ারের নাম পরিবর্তন করা
সুবিধাটি ডিজাইন করার সময় স্তরগুলির বিভিন্ন নামকরণের কারণে।
আপনি যে স্তরটির নাম পরিবর্তন করতে চান সেটি নির্বাচন করুন।
মেনু বার থেকে Layer > Rename Layer এ ক্লিক করুন।
- লক্ষ্য করুন, নিম্নের চিত্রের মত ( Layer )লেয়ার নামটি সিলেক্ট অবস্থায় প্রদর্শন করছে।
এখন কীবোর্ডে প্রয়োজনীয় নাম টাইপ করুন এবং কীবোর্ডে এন্টার টিপুন।
অথবা, মাউস দিয়ে লেয়ারের নামে ডাবল ক্লিক করুন এবং প্রয়োজনীয় নাম টাইপ করুন এবং এন্টার টিপুন।
লেয়ার ডিলিট করা
অবাঞ্ছিত স্তর অপসারণ করতে নিম্নলিখিত সুবিধাজনক পদ্ধতি ব্যবহার করুন:
মাউস দিয়ে লেয়ারটি টেনে আনুন এবং লেয়ার প্যালেটের নিচে ডাস্টবিন চিহ্নিত আইকনে ফেলে দিন।
অথবা, মেন্যুবার হতে Layer > Delete Layer ক্লিক করুন। কোন বার্তা এলে Yes ক্লিক করুন।
অথবা: নির্বাচিত স্তরটিতে ডান ক্লিক করুন এবং প্রদর্শিত মেনু থেকে স্তর মুছুন ক্লিক করুন। এই ক্ষেত্রে, যদি কোন বার্তা, হ্যাঁ ক্লিক করুন.
অথবা: আপনি যে স্তরটি মুছতে চান তা নির্বাচন করুন এবং কীবোর্ডের মুছুন কী টিপুন। এই ক্ষেত্রে লেয়ারটি কোনো বার্তা ছাড়াই মুছে ফেলা হবে।
লেয়ার ডুপ্লিকেট করা
স্তরগুলি বিভিন্ন উপায়ে নকল করা যেতে পারে।
আপনি যে স্তরটি নকল করতে চান তা নির্বাচন করুন।
মেনু বার থেকে লেয়ার > ডুপ্লিকেট লেয়ার এ ক্লিক করুন।
- এবারে ডুপ্লিকেট লেয়ার নাম টাইপ করে Ok বাটন ক্লিক করুন।
বা:
সদৃশ স্তরটি নির্বাচন করুন এবং সেই স্তরটিতে ডান ক্লিক করুন।
প্রদর্শিত মেনু থেকে ডুপ্লিকেট স্তর ক্লিক করুন।
তারপর প্রয়োজনীয় নাম টাইপ করুন এবং কীবোর্ডের এন্টার বা ওকে বোতামে ক্লিক করুন।
অথবা: আপনি যে স্তরটি নকল করতে চান সেটি নির্বাচন করুন এবং কীবোর্ডে Ctrl + J টিপুন। এটি লেয়ার ডুপ্লিকেট করার একটি সহজ উপায়।
লেয়ার কি, কেন এবং এর ব্যবহার নিয়ে টিউটোরিয়াল এখানেই শেষ করছি।
টিউনে কোন ত্রুটি বা অসঙ্গতি থাকলে কমেন্ট করুন। এবং যদি টিউটোরিয়ালটি তথ্যপূর্ণ হয় তবে আপনার বন্ধুদের সাথে শেয়ার করুন।
ads1